You can communicate with clients in group chats on WhatsApp and Telegram in Wazzup.
Group chats on different plans
You can create a new WhatsApp group chat directly in Wazzup. In Telegram, group chats work the same on all plans, but in WhatsApp, there are some differences:
Start and Inbox
- Cannot create or edit groups.
- WhatsApp groups are not synced.
Pro and Max
- Can create and manage group chats.
- WhatsApp groups are synced automatically in Wazzup.
There are no such restrictions in Telegram—group chats are available on any plan.
If you switch from Pro/Max to Start/Inbox
- You will not be able to send messages, and incoming messages will not be received.
- Group name and participant list cannot be changed.
- When switching back to Pro/Max, chat history from the Start/Inbox period will not be restored.
If you work with groups on Telegram
For participants, a supergroup looks just like a regular group chat. However, supergroups have additional settings enabled by the administrator, such as member search or access via a link.
Support for Supergroups in Wazzup
We support supergroups, but by default, they do not sync with Wazzup chats. If you need your chatbot to work in a supergroup, please contact support—we can enable this feature for you.
How a Group Chat Becomes a Supergroup
A group chat automatically turns into a supergroup when:
- The administrator makes the group public (enables access via a link).
- The administrator adds the chat to a folder and copies its link.
- The chat exceeds 200 participants.
A chat can become a supergroup at any time—either at the start or during communication.
How to Prevent Issues
If you are creating a new group, enable access via a link before anyone sends a message. This way, the new chat will become a supergroup before it connects to Wazzup and will work properly. If you don’t need access via a link, enable it and then disable it—the chat will remain in supergroup status.
If the group already exists, do not enable access via a link and ensure that the chat does not exceed 100 participants. When a group has more than 100 members, it stops updating in Wazzup, even if it is not a supergroup.
If you are a participant and not an admin, unfortunately, you cannot control this. If the admin turns the chat into a supergroup, you will no longer be able to send messages in it.
Unsupported Features
We do not currently support group chats with topics. If topics are enabled in a group, the chat will not appear in Wazzup, and you will not be able to send messages.
If there are any updates regarding supergroup or topic support, we will update this article.
How to create a group chat in Wazzup
A group chat is not counted as a single conversation. We count how many participants are in the chat (excluding you), and that’s how many unique conversations are recorded.
Example: If you send a message in a group chat with 5 participants (not including you), it will count as 5 unique conversations.
1. Enable group chat creation. Go to Settings and activate the “Group chat creation” option.
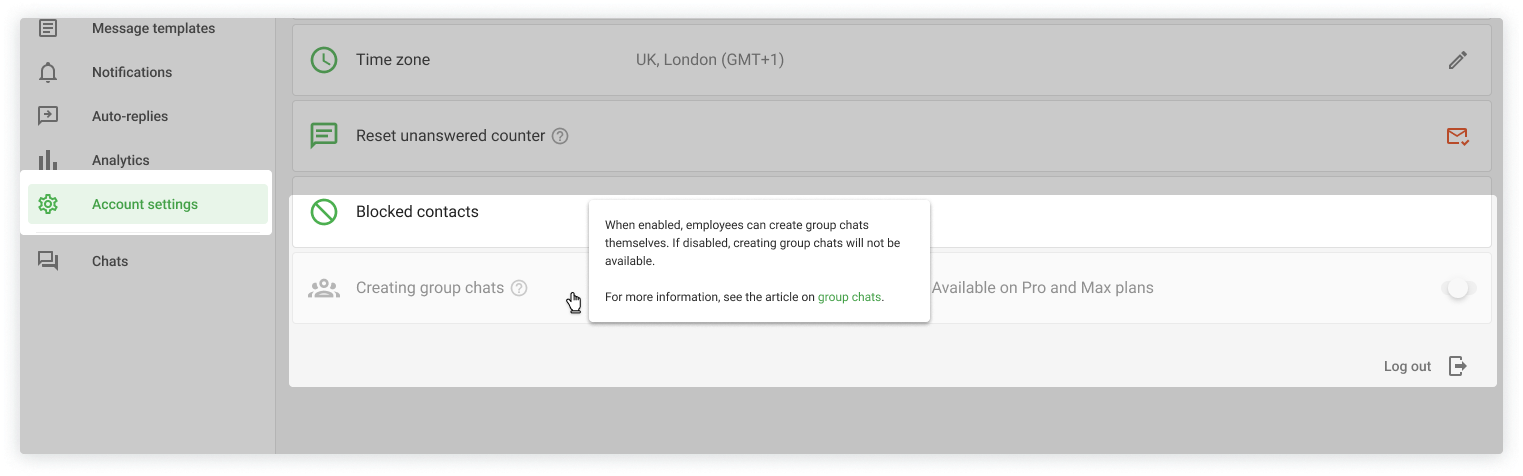
2. Go to Chats, select the desired conversation, and click “Create group chat” (button at the top right of the screen).

3. You can now configure the group. In the settings menu:
- Enter the group name.
- Attach a photo (JPEG or PNG only).
- Add participant phone numbers.

4. To add participants, enter their numbers and click “Add Contact”.
During chat creation, you can remove users by clicking the cross in the “New Contact” card.
The contact from the chat where the group is created will be added automatically. Your number will also be added to the chat.
5. Click “Create Group”.
After the chat is created:
- If there was already a conversation with the contact, they will automatically appear in the group participants list.
- If the contact is not registered on WhatsApp, a notification will appear stating that the number is not found on WhatsApp.
- If the user has privacy settings enabled, they will receive an invitation link, which will be valid for 3 days.
How to manage a group
If you created a group chat, you can:
Add and remove participants. To add a new contact to the chat, simply click the “+Add Contact” button.

Once the chat is created, you can remove a participant by clicking the three dots on the right → “Remove Contact” → Confirm the removal. 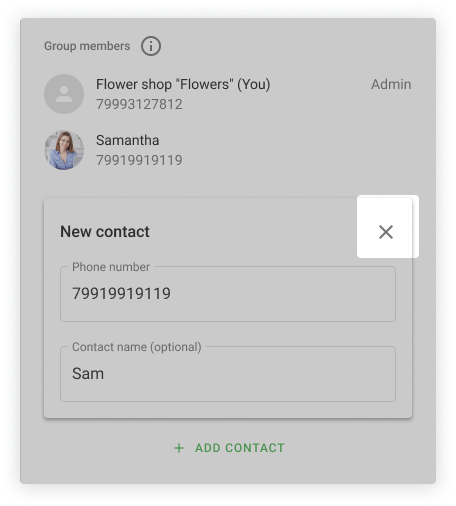
Rename participants. To change a participant’s name, click on their name, and a field will appear to enter a new name.
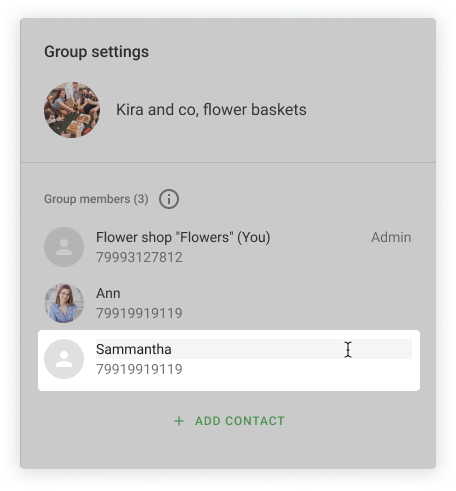
Change the group avatar and name. Hover over the group avatar and click on it. A menu will open where you can upload a new image. To change the group name, click on the current name and enter a new one.
If you were added to a group directly in the messenger and not through Wazzup, you won’t be able to add or remove participants, rename the group, or change its photo. However, you will be able to edit participants’ names.
How group chats work in Kommo
You can chat in group conversations in imBox Kommo, Wazzup chats, and our apps.
You cannot create group chats from imBox.
If a group has more than 100 participants, it will not be pulled into Kommo.
You cannot send messages to a group chat via Salesbot.
A group chat will appear in imBox automatically if:
- A user was added to a group chat in the messenger,
- The chat is linked to a channel connected to Wazzup,
- At least one message has been sent in the group.
If a group chat is created from the Wazzup window, a comment with its name will appear in the last deal’s card.
By default, Wazzup creates new contacts and deals for group chats in Kommo. If you don’t need this, you can disable it through support.
However, if a new participant is added to the group chat and is not yet in the CRM, they won’t be created automatically. A contact and a deal will only appear if the client sends a direct message to the company.
How managers see and work with group chats:
Managers receive notifications for all new messages in the chat — even if they are sent by a contact assigned to another salesperson.
If one manager resets the unread message counter, it will be cleared for all other managers as well.
If the group contact does not have an assigned manager, the chat will be visible to all salespeople who receive new clients.
How group chats work in Bitrix24
If you communicate via Bitrix24 Open Line, the group chat name and image will match those in the messenger. However, the CRM does not automatically create deal or contact cards.
When creating a group chat from the Wazzup window, a comment with the contact’s name will appear in the last deal’s card.